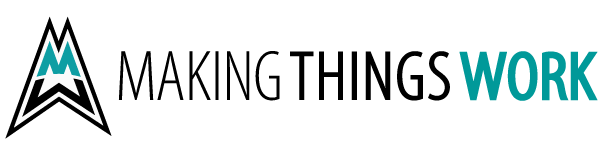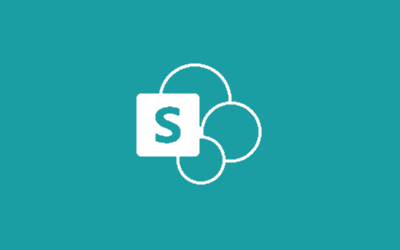We’ve recently had several requests to integrate machine translation into enterprise applications. This post details the setup instructions for the Microsoft Translator v3 instance.
What Is Microsoft Translator?
The Microsoft Translator service is part of Cognitive Services and is available in the Azure portal for app developers. The service is free for up to 2 million characters of standard translation per month and includes: Standard Translation; Text Translation; Language Detection; Bilingual Dictionary; Transliteration and Custom Translation via training. More information on pricing can be found at: Microsoft Translator Pricing
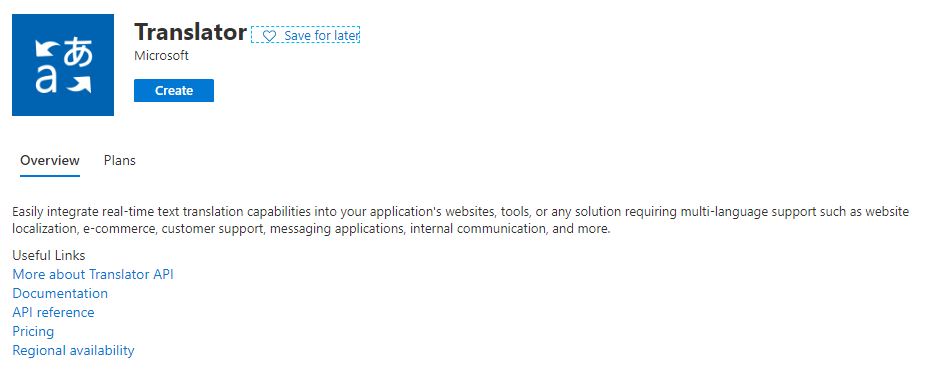
Setting up the Microsoft Translator Subscription is straight forward 3 step process.
Step 1: Sign into the Azure Portal
You can do this by navigating to https://portal.azure.com
Step 2: Create a Subscription for Microsoft Translator
Select “+ Create a resource”.
Search for “Translator”
Click “Create”
Step 3: On the Create Translator page enter the following details:
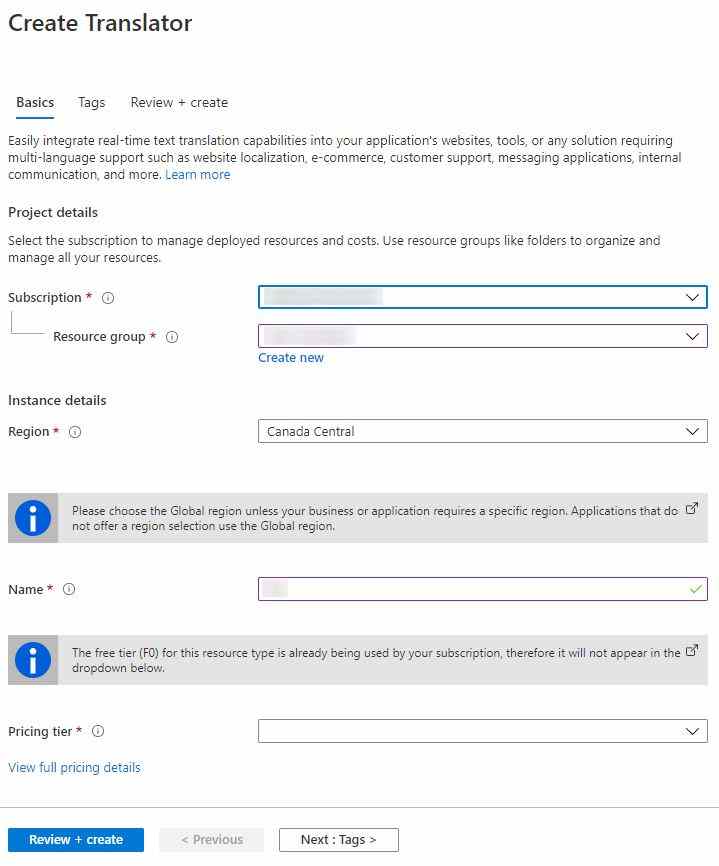
Select the Subscription you’d like to add your free trial to.
Create a new Resource Group (or use an existing resource group).
We used the Canada Central region. You should use the region where your data resides. If you’re not in the global region, you’ll need to pass the region code during authentication.
In the name text field, create an easy to remember name. This will become the domain you use to access the translator endpoint.
We’re going to translate several thousand paragraphs per month so we selected the F0 (2M Up to 2M characters translated per month) – Free Tier – in the Pricing Tier option. You can always scale this up later should you hit the ceiling. At the time of writing this blog article, you can only have one F0 (Free) translator per subscription.
Optionally, you can add tags to classify the resource group. We did not.
Click the Review + Create button.
Review the configuration and click Create.
Accessing Microsoft Translator Keys & Endpoints
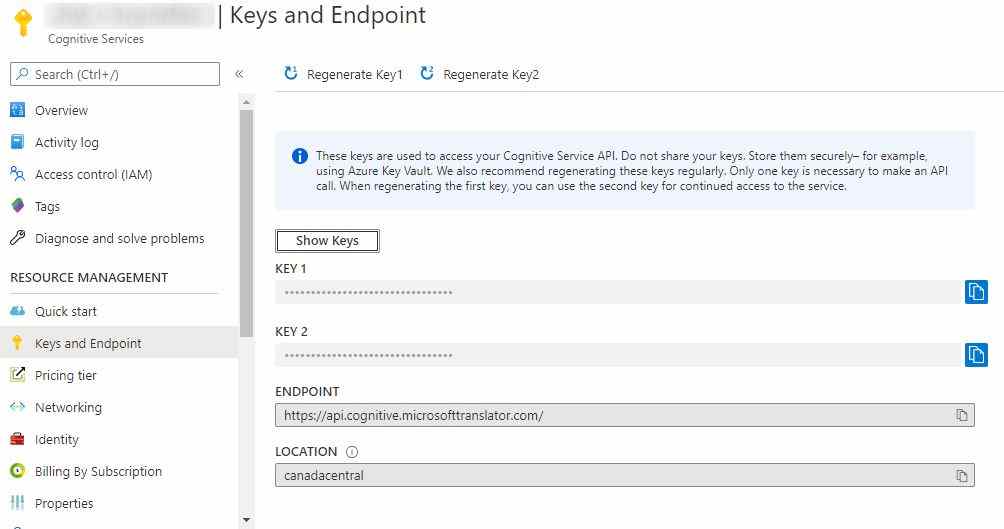
When your developers ask for the Subscription Key, navigate to the Microsoft Translator instance within your Azure Portal and click on Keys and Endpoint in left navigation.
They will require the following three fields for authentication: Key 1 or Key 2, these keys can be reset if your endpoint is being abused; Endpoint; Location.
Happy Translating!
Recent Insights
SharePoint Online Multilingual Support
We’ve got two official languages in Canada: French & English. SharePoint Online Multilingual Support plays an important role in presenting the right language to the right user. In this blog post we outline the features, and some of the challenges we’ve faced in building Modern Multilingual SharePoint Online sites.
read more