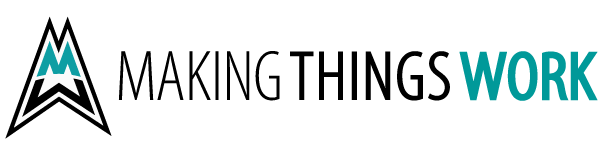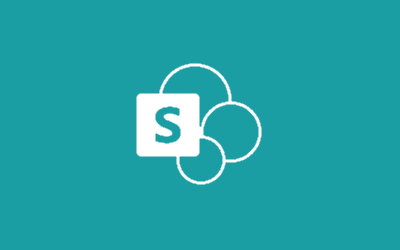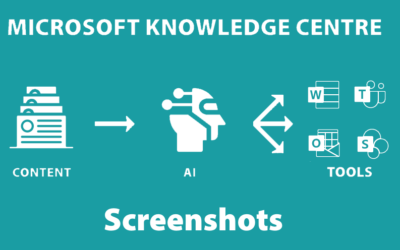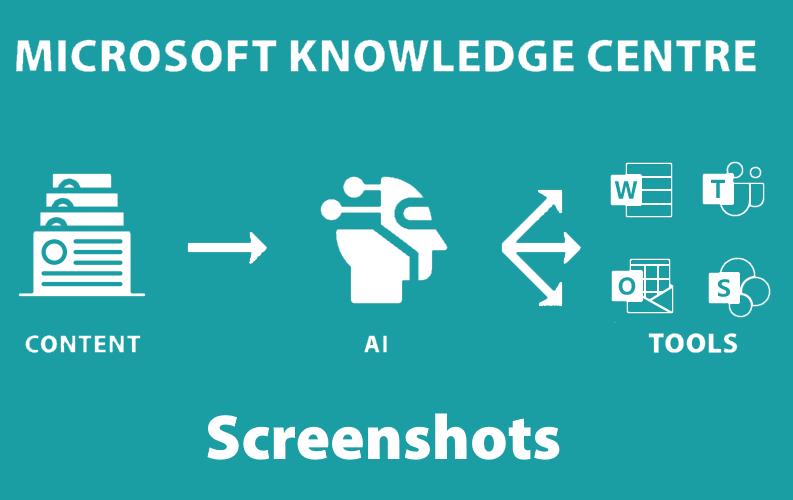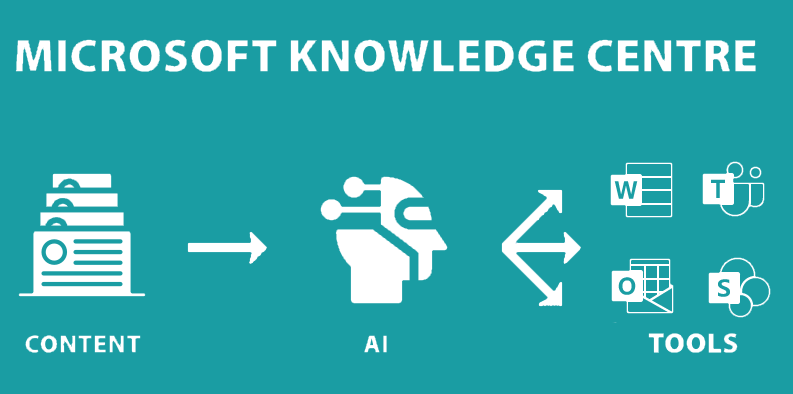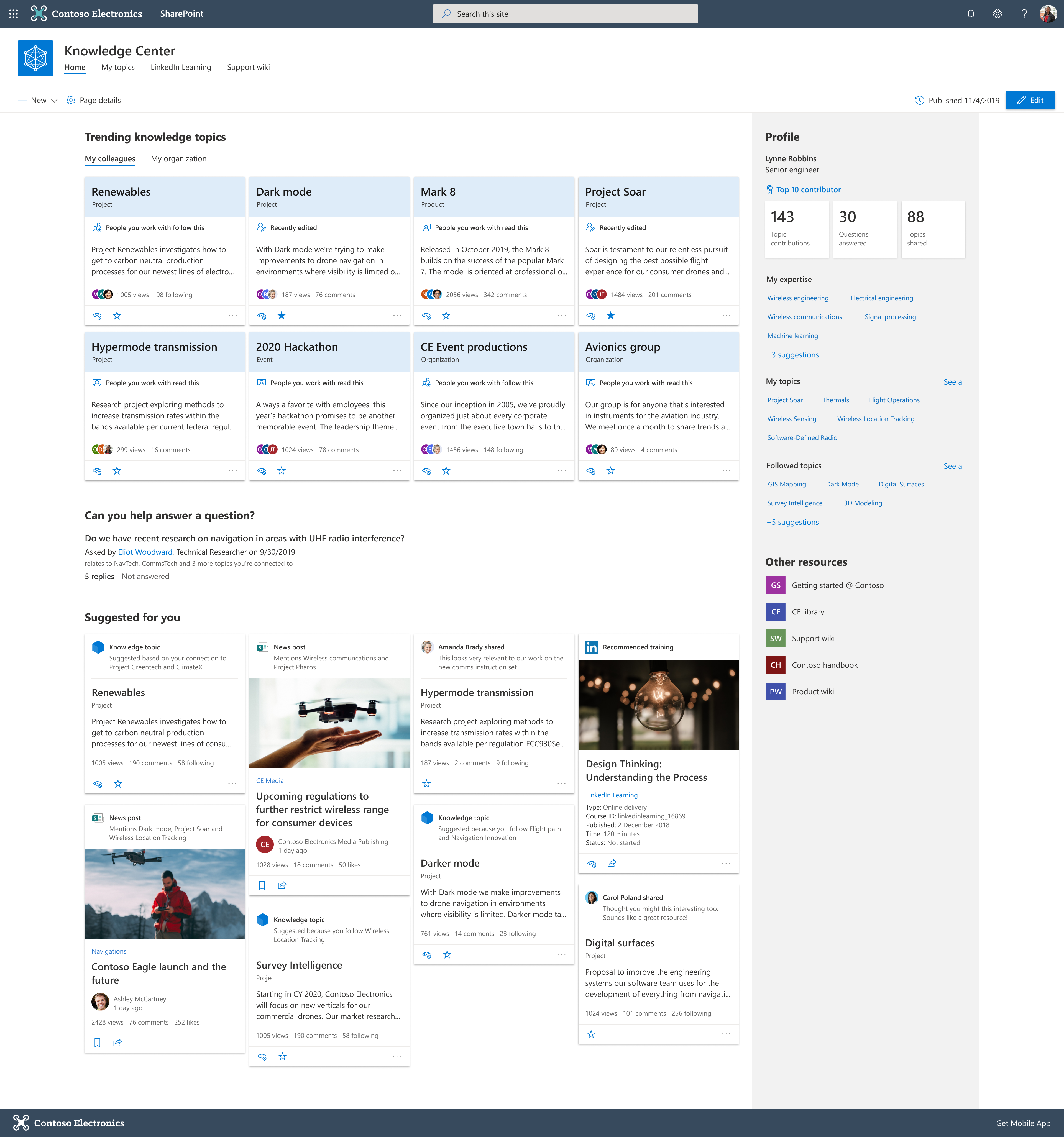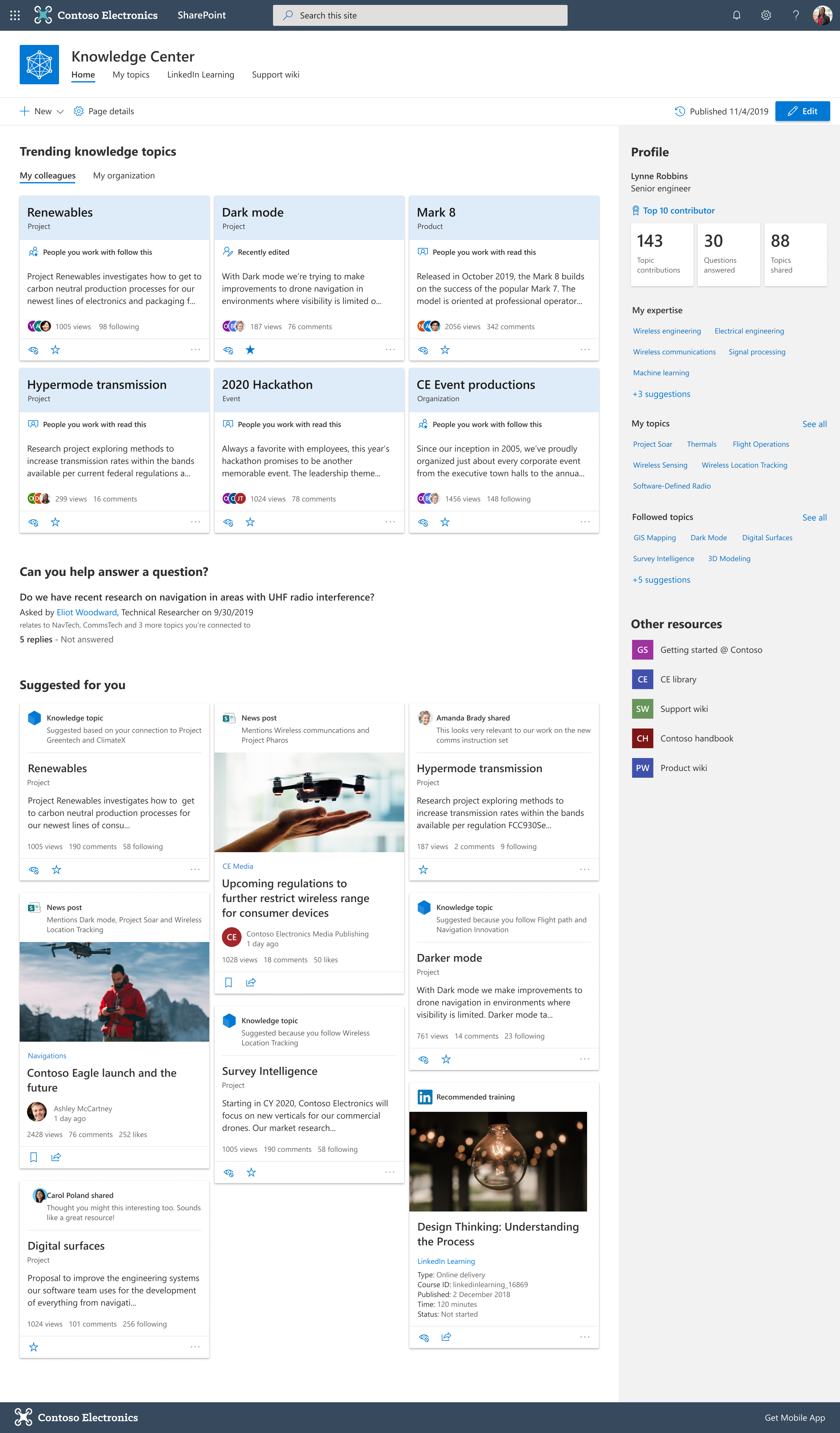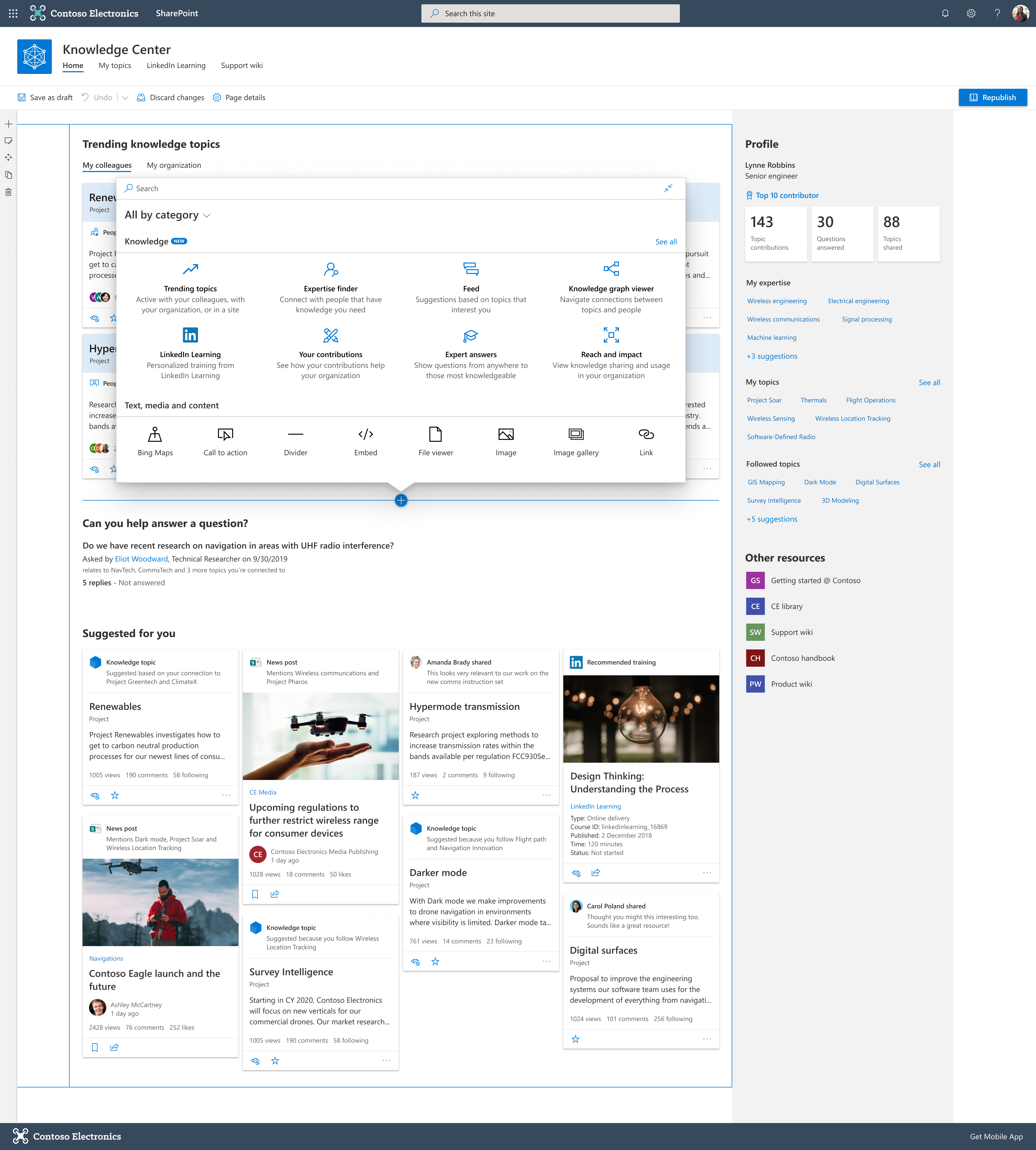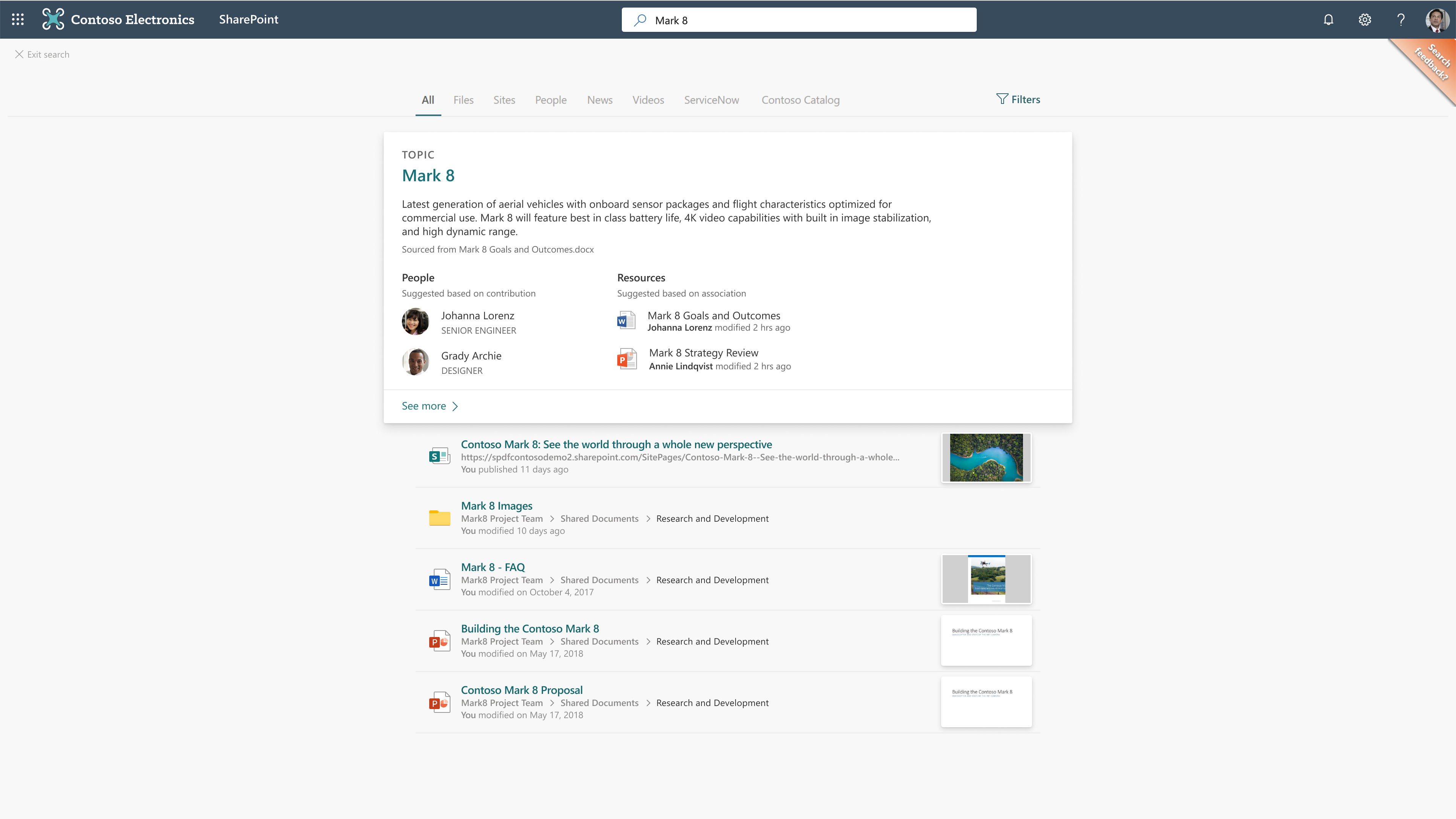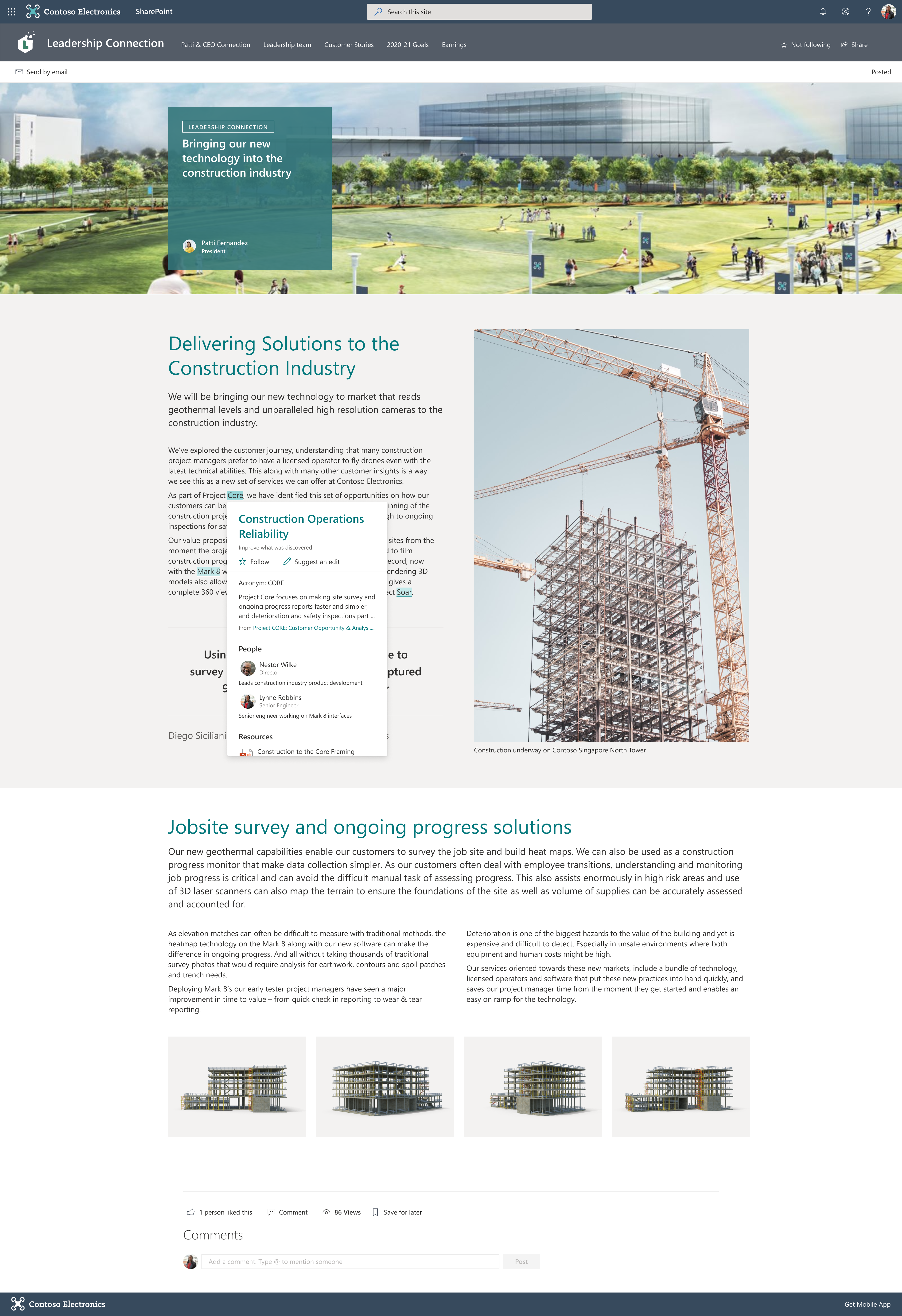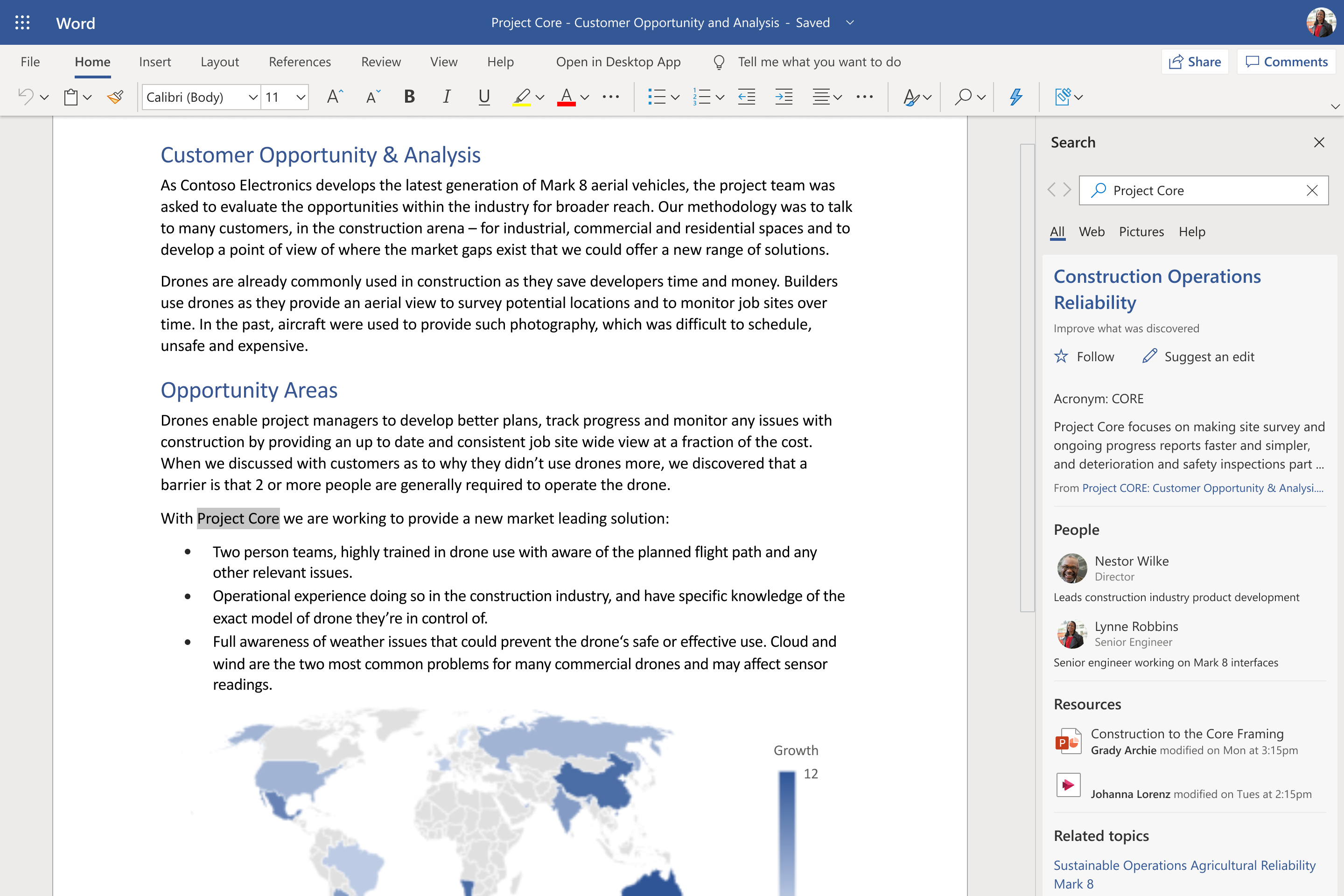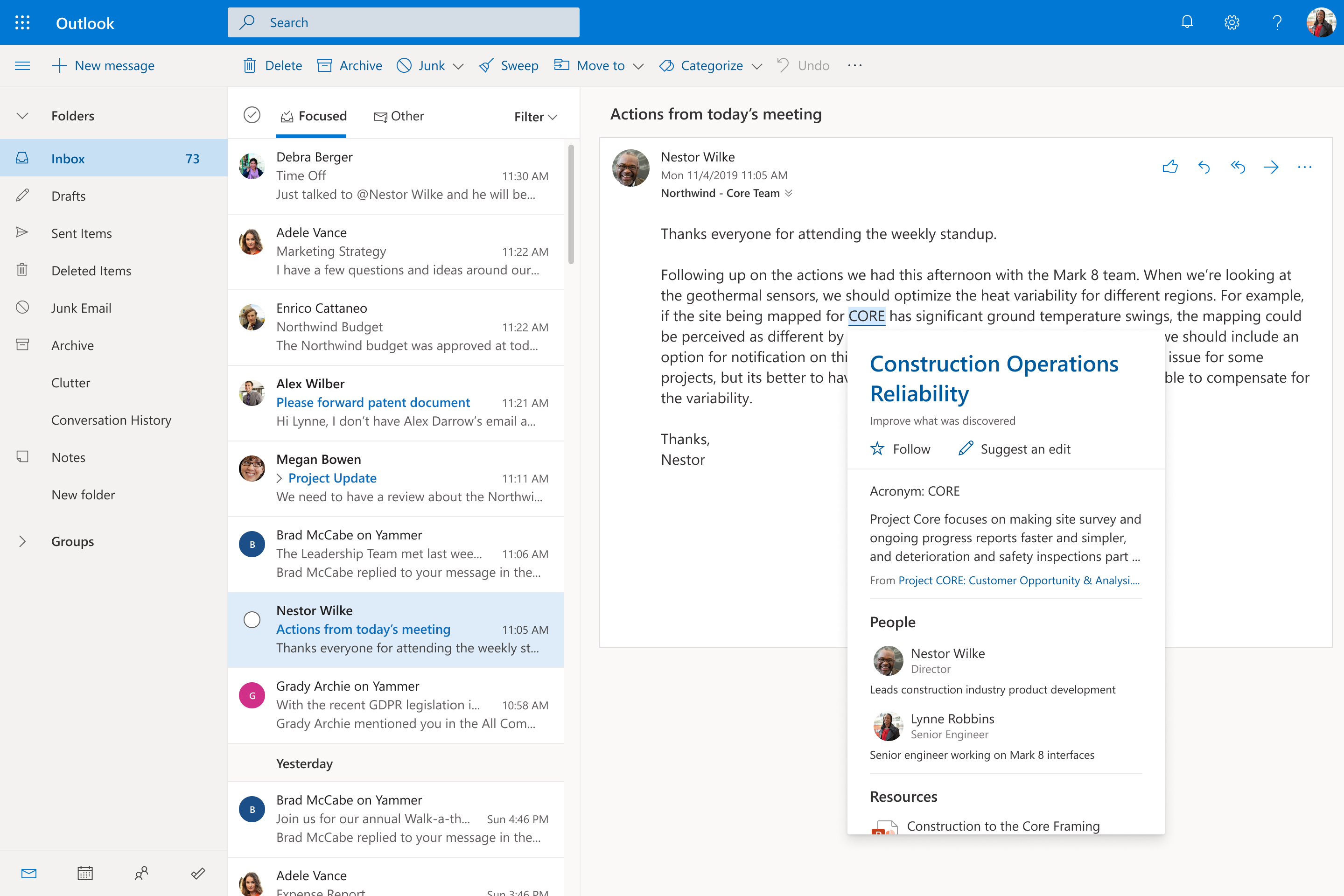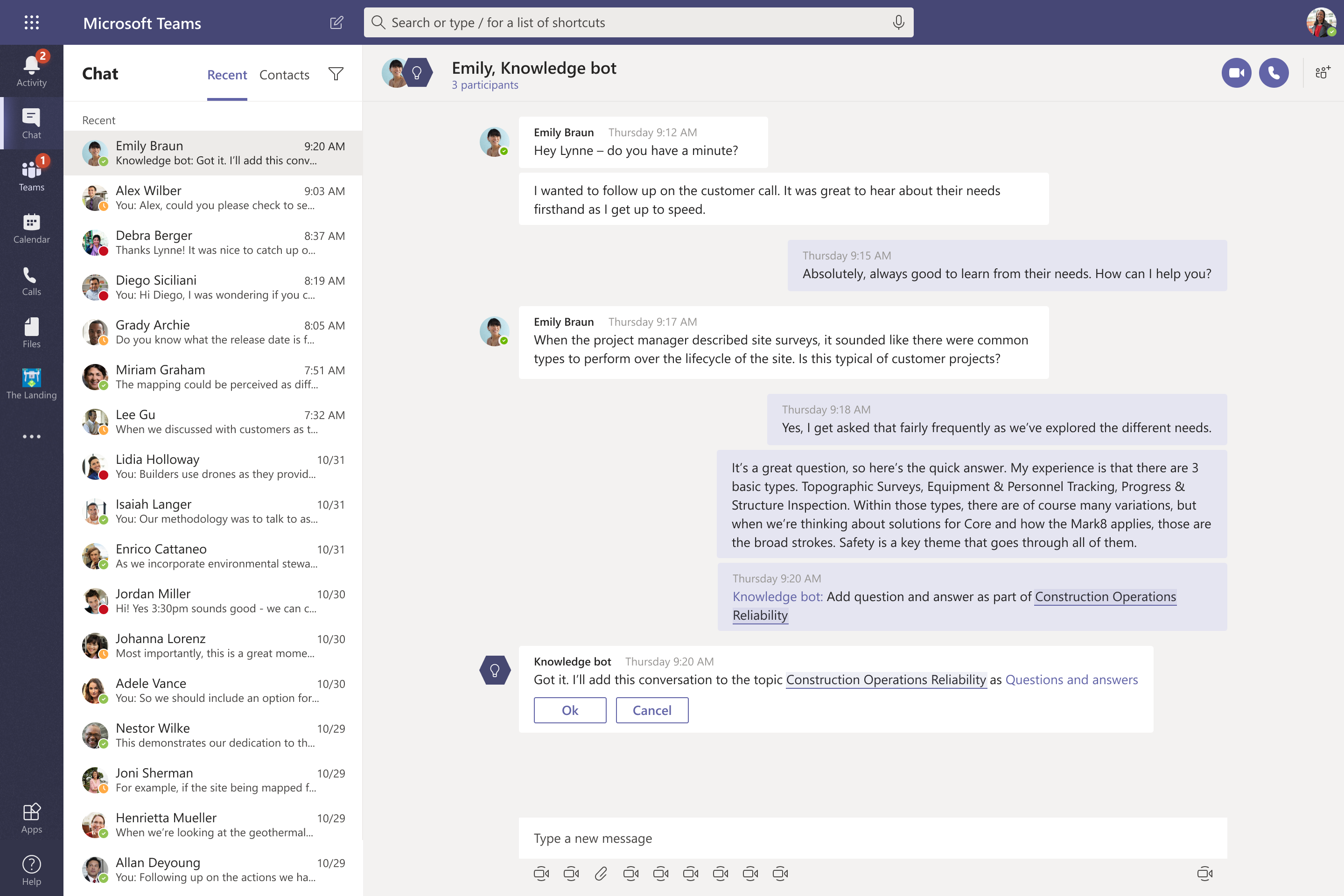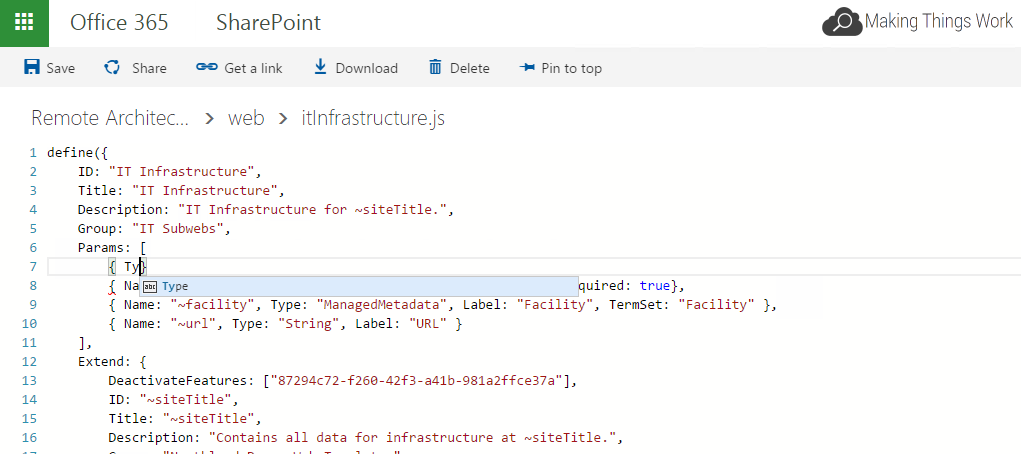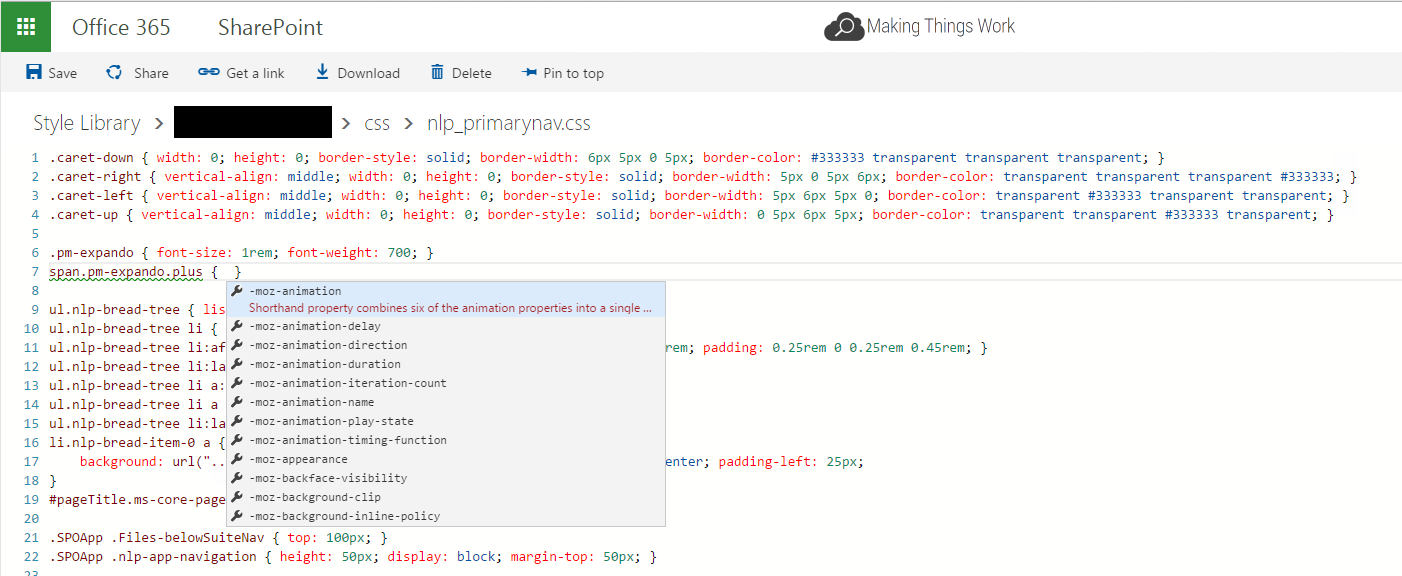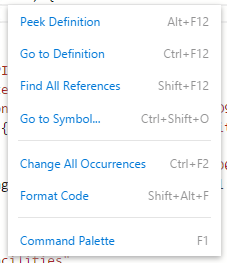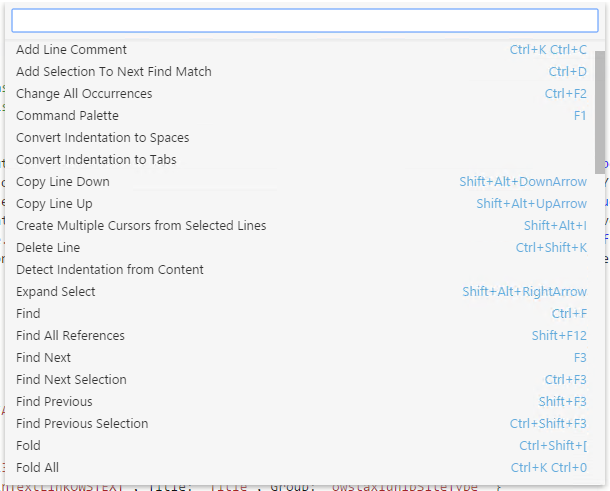M365 Product Capability Summary
The three features in SharePoint Online that are applicable to creating a multilingual site are:
- Multilingual User Interface (MUI): Displays the user interface of a SharePoint site in the user’s preferred language instead of the default language selected when the site was created.
- Multilingual Communication Sites: Allows organizations to make some content in Modern Communication Sites displayed in the user’s preferred language including: Site Navigation, Title and Description; Site Pages; News Posts; Footer.
- Term Store: Fully supports multilingual terms.
SharePoint Multilingual User Interface
The Multilingual User Interface (MUI) is a mature SharePoint feature that is enabled by default on both: Modern Communications & Team Sites; and all classic sites. The MUI translates out of the box labels & allows users to translate their customizations.
Content Requiring Manual Translation
No user generated content is translated. Any content types, columns, lists, libraries will require manual translation.
To translate user generated content, the user must configure their default language in M365 settings to the desired language and navigate into the settings screens for the resource applying manual translations. The following content may be translated:
- Content Type Names
- Column Names
- List & Library Names
- Site Title & Description
- Site Navigation
The user performing the translations must be included in the Site Owners group. This content only needs to be translated once and it will persist through the lifetime of the site.
Bulk Editing Translations
Content may be bulk translated via the Site Settings > Export Translations feature and edited in third party tools. The challenge in bulk editing translations is knowing what to translate.
General Rules
By following some general rules when translating you can ensure your content is successfully imported using Site Settings > Import Translations.
- If the content is already translated it need not be translated again.
- If the content starts with $Resources: SharePoint is more than likely already providing a translation.
- If the content is blank it does not require a translation.
- If the content starts with an internal name code (EX// mca____) it should not be translated.
Bulk Export Codes
The bulk export is somewhat codified. The following is a list of some common postfixes you will encounter in the bulk translation export:
- Keys postfixed with _FieldTitlexxx are site column names.
- Keys postfixed with _NavNodexxx are quick launch navigation.
- Keys postfixed with _WebTitle, _WebDescription contain site title information.
- Keys postfixed with _ListTitle, _ListDescription are list names / descriptions.
- Keys postfixed with _CTName[ContentTypeId], _CTDesc[ContentTypeId] contain content type information.
Translation Tools
Third party translation tools exist to assist end users with translations:
Microsoft Translator
https://translator.microsoft.com/. The Microsoft Translator service is part of Cognitive Services and is available in the Azure portal for app developers. The service is free for up to 2 million characters of standard translation per month and includes: Standard Translation; Text Translation; Language Detection; Bilingual Dictionary; Transliteration and Custom Translation via training. More information on pricing tiers can be found at: Microsoft Translator Pricing.
Bing Translator
https://www.bing.com/translator. Tool allows authors to translate text on the web via Machine Translation one line at a time. Bing Translator leverages Microsoft Translator for translations which is available as a service in Azure.
Google Translate
https://translate.google.com/. Tool allows authors to translate text via Machine Translation one line at a time.
POEditor
https://poeditor.com/ . Tool allows authors to bulk translate content using Machine Translation. Export translations from your site and upload to POEditor. Translate content, save and import the translation into your site collection via Site Settings > Import Translation. When using tools like this be cautious with outputs
Zeta Translations
https://elc-dev.github.io/Zeta-Translations/index-EN.html. Paid translations for resx files.
Official Documentation
Official MUI documentation can be found at the following links:
https://docs.microsoft.com/en-us/sharepoint/sites/plan-for-the-multilingual-user-interface
https://docs.microsoft.com/en-us/sharepoint/sites/plan-for-multilingual-sites
SharePoint Multilingual Communication Sites
The new Multilingual Communication Sites (MCS) feature was recently rolled into Standard Release. It is important to understand what it does and does not do. MCS is a framework and workflow to support multilingual content but does NOT automatically translate content. MCS must be coupled with the MUI to create a multilingual communication site.
What Can Be Translated?
The following content can be manually translated:
Site Pages: Pages are translated and follow the MCS workflows.
News: Pages are translated and follow the MCS workflows.
Navigation: Nodes are translated using the MUI pattern and do NOT follow the MCS workflow.
Footer: Content is translated using the MUI pattern and do NOT follow the MCS workflow.
While site pages and news are translated and follow MCS workflows, navigation and footer follow a pattern closer to the MUI.
Multilingual Communication Site Limitations
While MCS is a great new feature it is not without its limitations:
MCS Framework Limited to: Pages, News, Navigation, Footer
MCS is limited to Pages, News to a certain extent Navigation. The obvious gap is no translation support in Lists & Libraries. No workflow nor framework to switch between language specific versions of documents or list items.
MCS Only Applies to Communication Sites
This feature is only available in Modern Communication Sites. There is no support in Modern Team Sites. For collaboration + publishing scenarios where a Microsoft Team is desirable, users must create both a Modern Communication Site (for multilingual Pages & News) plus an O365 Group enabled Modern Team Site to which Teams is stapled.
MCS Does Not Automatically Translate Content
MCS is a framework and workflow that enables content creators to publish multilingual content. Translators are required to perform the language specific translation.
Page Approvals
When page approvals are on, the source language page and the translation pages must be approved before the translation pages are available to everyone who has access to the page.
Prevalence of Source Language
Site pages & news are displayed according to the language of the page. However, for rollups (News, Highlighted Content etc.) if the page is not translated into the users preferred language the source language is displayed. This implies pages must be translated as missing target language versions of pages are replaced with source versions.
Configuring Languages, Translations & Translators
Languages can be configured in Site Settings > Language Settings. Type or select a language from the drop down to add to the site. This can be repeated for every additional language.
When languages are assigned, each language is assigned a translator. When content is created in the source language an option appears on the source page to create translations. The end user clicks “Translate”, selects the languages where translations should be created and starts the translation workflow.
In MCS Translation is unidirectional. There is a single source language (the language the site was created in) and several additional target languages.
Email Notifications
When a translation page is created, an email is sent to the assigned translator(s) to request a translation. When a translation page is published by a translator, an email is sent to the person who requested the translation. When an update is made to the source language page and saved as a draft, an email is sent to the translator to notify them that an update to the translation page may be required. Email notifications are batched in 30-minute increments.
Official Documentation
Official documentation can be found at the following link: https://support.microsoft.com/en-us/office/create-multilingual-communication-sites-pages-and-news-2bb7d610-5453-41c6-a0e8-6f40b3ed750c
SharePoint Managed Metadata Multilingual Support
The SharePoint Managed Metadata Term Store has support for multiple languages. When a term is entered users are able to create a label for each language.
Term store is a great solution for easy to classify metadata that will automatically be localized to the users language in most of the SharePoint user interface. Managed metadata columns should be used wherever possible over lookup & choice columns where it may be impossible to properly link language specific relationships.